Table of Contents
- What is Multi-Factor Authentication?
- Why am I required to use Multi-Factor Authentication?
- Setting up Multi-Factor Authentication (MFA)
Multi-Factor Authentication (MFA)
 Updated
by Jennifer Sneider
Updated
by Jennifer Sneider
- What is Multi-Factor Authentication?
- Why am I required to use Multi-Factor Authentication?
- Setting up Multi-Factor Authentication (MFA)
This guide covers frequently asked questions around MFA including when it is required, how to use it, and troubleshooting common problems.
What is Multi-Factor Authentication?
Multi-Factor Authentication (MFA) is an extra layer of security designed to ensure that you are the only person who can access your account, even if someone knows your password.
With MFA enabled, users are prompted to enter a six-digit code after entering their password. This six-digit code is available via an authentication app that is set up on the user’s personal device(s), or you can choose to have your code emailed to you.
Why am I required to use Multi-Factor Authentication?
Certain studios require that their AssetHub studio or all their SyncOnSet productions have MFA enabled. It can also be enabled per SyncOnSet project by the Production Owner. If you are associated with any project that has MFA enabled (whether it is active or wrapped), you will need to use MFA to access your SyncOnSet or AssetHub user account.
See how to disable MFA below.
Setting up Multi-Factor Authentication (MFA)
If any SyncOnSet production or AssetHub studio you have access to requires MFA, each time you log in to the web app or mobile app, you will be prompted to enter a 6-digit code following your password. You can choose to set up your MFA to have this code generated by an authenticator app, a desktop app, or sent to your email.
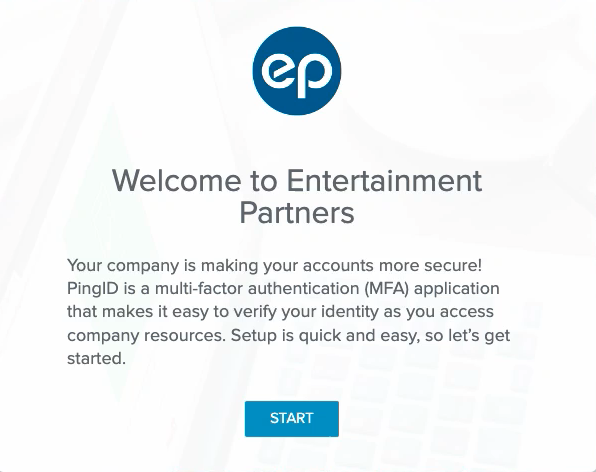
Using an Authenticator App
If you choose to use an authenticator app, we recommend using Google Authenticator or Authy with Multi-Device and Backups enabled.
MFA codes are generated by a third party app such as Google Authenticator or Authy. The first time MFA has been enabled on a production you have access to, you will be prompted to set up MFA upon login.
- Go to the App Store or Google Play to search for and install an authenticator app on your mobile device. We recommend Google Authenticator or Authy.
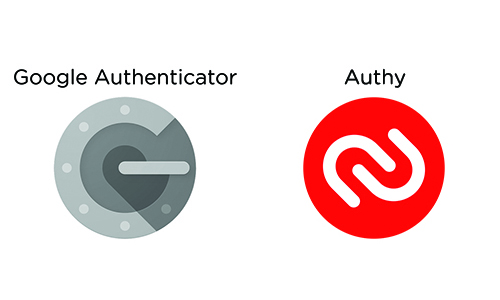
- Set up an account for the authenticator app with your email address.
- Log in to synconset.com or assets.synconset.com with your email and password. You will be prompted to set up MFA by clicking Start on the Welcome to Entertainment Partners page.
- Click Authenticator at the bottom of the Add a New Device form to generate a QR code.
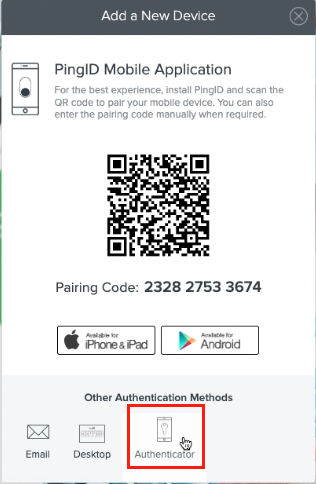
- On the authenticator app, tap BEGIN SETUP or (+) (Google Authenticator) or the red (+) Add Account (Authy). The authenticator app will prompt you to scan the QR code.
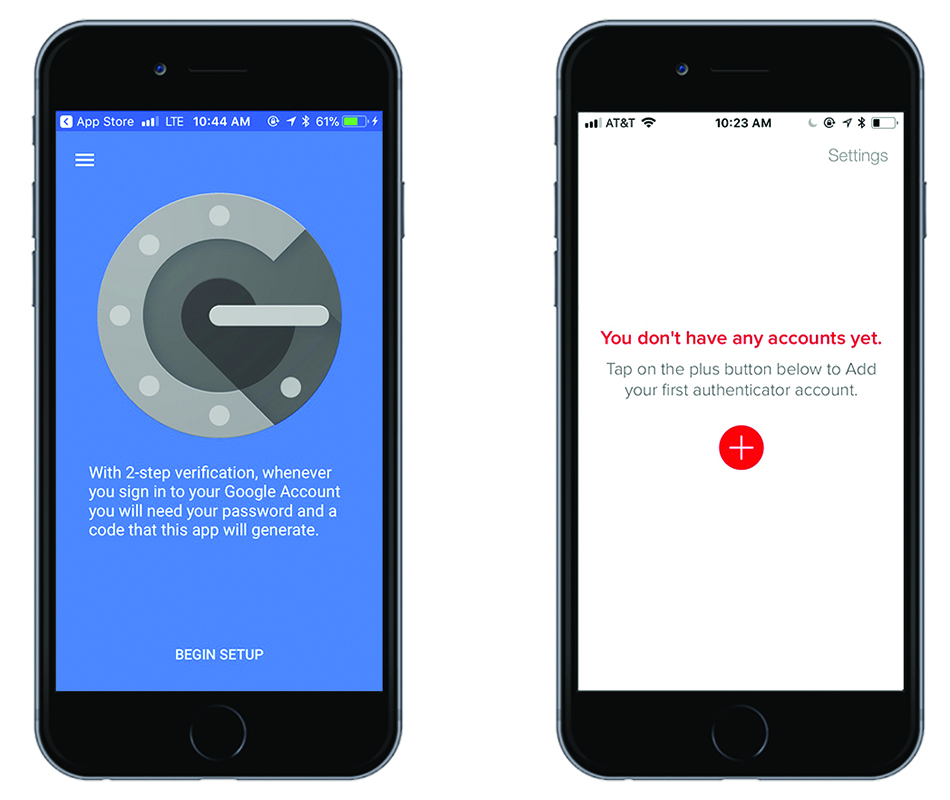
- Tap Scan a QR code (Google Authenticator) or Scan QR Code (Authy).
- If you are on a mobile device, you cannot scan the QR code but you can tap Manual Pairing under the QR code to set up the token. Then tap Enter a setup key (Google Authenticator) or Enter key manually (Authy).
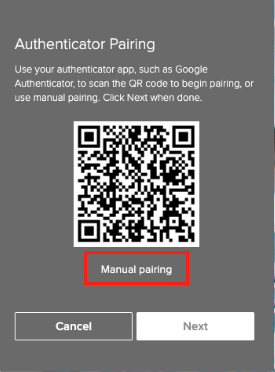
- After you scan the QR code (or manually enter the key), the app will generate a 6-digit time sensitive code for you to enter.
- Return to the SyncOnSet login page, enter the 6-digit code from the authenticator app, and click Verify.
You will need to launch the authenticator app and enter the 6-digit code almost every time you log in to the SyncOnSet website or mobile app or AssetHub website. Once you successfully authenticate, you will not be prompted to enter the MFA code on the same device/browser for 12 hours.
Authy Multi-Device and Backup Password
Authy Backups Password is a feature provided by Authy that allows users to encrypt and sync their tokens across Authy’s servers. This means your tokens can be imported to multiple devices.
In order to set up Backups, you must first create a Backups Password to encrypt your data. Due to the encrypted nature of the data, your password is never stored by Authy and therefore cannot be retrieved if you lose it or forget it. Backups is required to effectively use multi-device.
Authy Multi-Device is a feature that allows Authy users to log in to their account on multiple devices simultaneously. For security, when multi-device is disabled, Authy accounts and their tokens are device specific. This means if you get a new device or deletes and reinstalls the Authy app without multi-device enabled, your account is locked and inaccessible without Authy’s support.
Using Your Email
- Log in to synconset.com or assets.synconset.com with your email and password. You will be prompted to set up MFA by clicking Start on the Welcome to Entertainment Partners page.
- Click Email at the bottom of the Add a New Device form to have a code sent to your email as the default option.
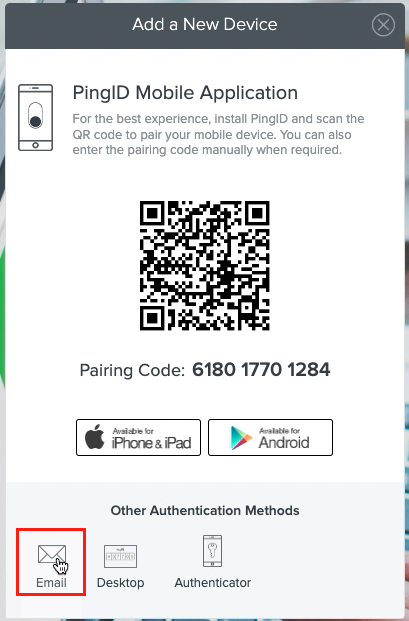
- Click Next to send the code to the email address associated with your EP account.
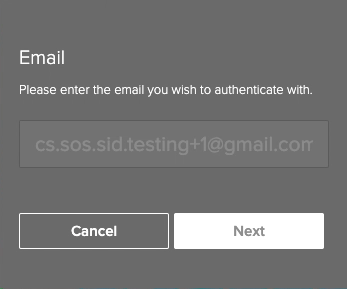
- Go to your email and retrieve the code.
- Enter the code in the login screen and click Verify.
You will need to check your email and enter the 6-digit code nearly every time you log in to the SyncOnSet website or mobile app or AssetHub website. Once you successfully authenticate, you will not be prompted to enter the MFA code on the same device/browser for 12 hours.
Using PingID Mobile App
- Log in to synconset.com or assets.synconset.com with your email and password. You will be prompted to set up MFA by clicking Start on the Welcome to Entertainment Partners page.
- PingID mobile app is the default option on the Add a New Device form.
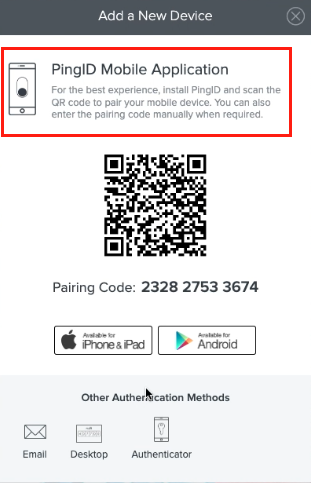
- Using your mobile device, open your camera app and scan the QR code, which prompts you to download or open the PingID mobile app. The PingID app opens and verifies your device. Complete your profile by adding an account nickname. Tap Done when complete.
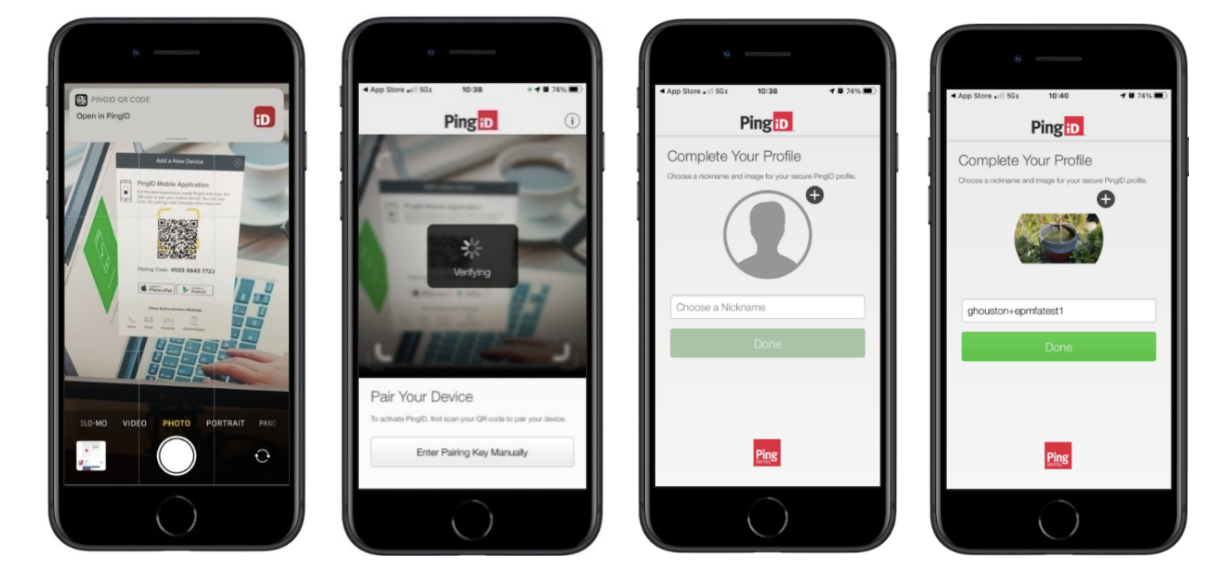
- The Authenticated screen means success. Your six-digit token displays on your PingID mobile app, or you can choose to have it authenticate biometrically. For future logins, enter the code and click Sign On.
You will need to launch the PingID mobile app and enter the 6-digit code almost every time you log in to the SyncOnSet website or mobile app or AssetHub website. Once you successfully authenticate, you will not be prompted to enter the MFA code on the same device/browser for 12 hours.
Using PingID Desktop App
- Log in to synconset.com or assets.synconset.com with your email and password. You will be prompted to set up MFA by clicking Start on the Welcome to Entertainment Partners page.
- Click Desktop at the bottom of the Add a New Device form.
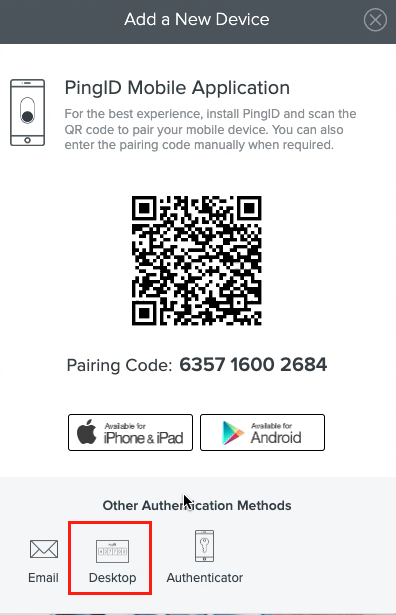
- Depending on your computer, click Download for Windows or Download for Mac OS X to download the PingID desktop app.
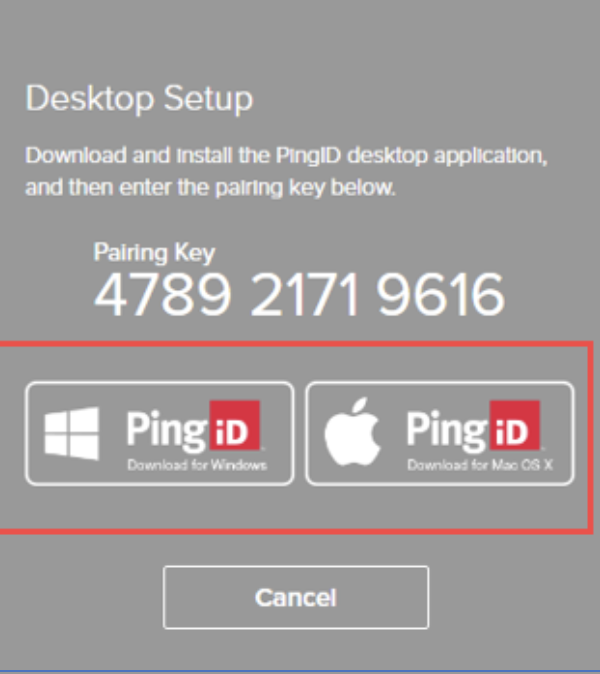
- Open the PingID desktop app. Enter the pairing key from the Desktop Setup screen and click Pair.
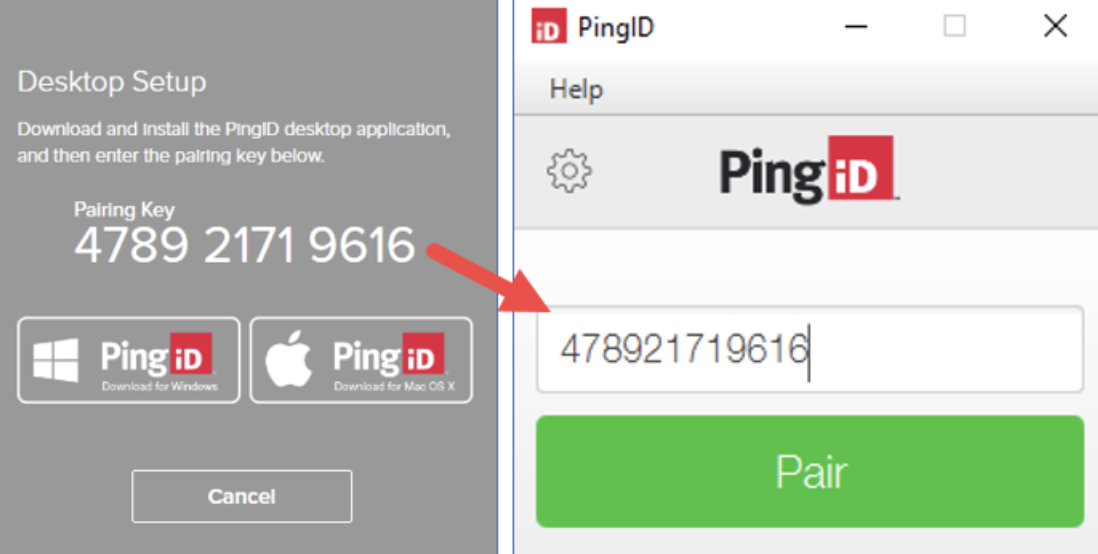
- Set up a security PIN for PingID. This is a six-digit number of your choice that you use to unlock your PingID desktop app. Enter your PIN and click Next. Re-enter your PIN and click Done.
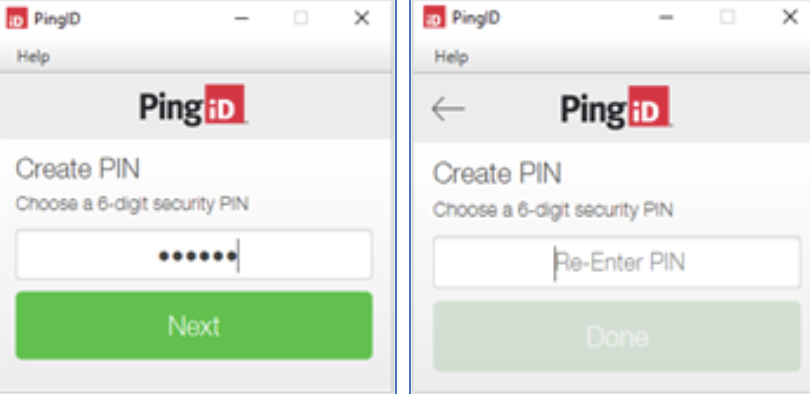
- Your six-digit token displays on your PingID desktop app. For future logins, enter the code and click Sign On.
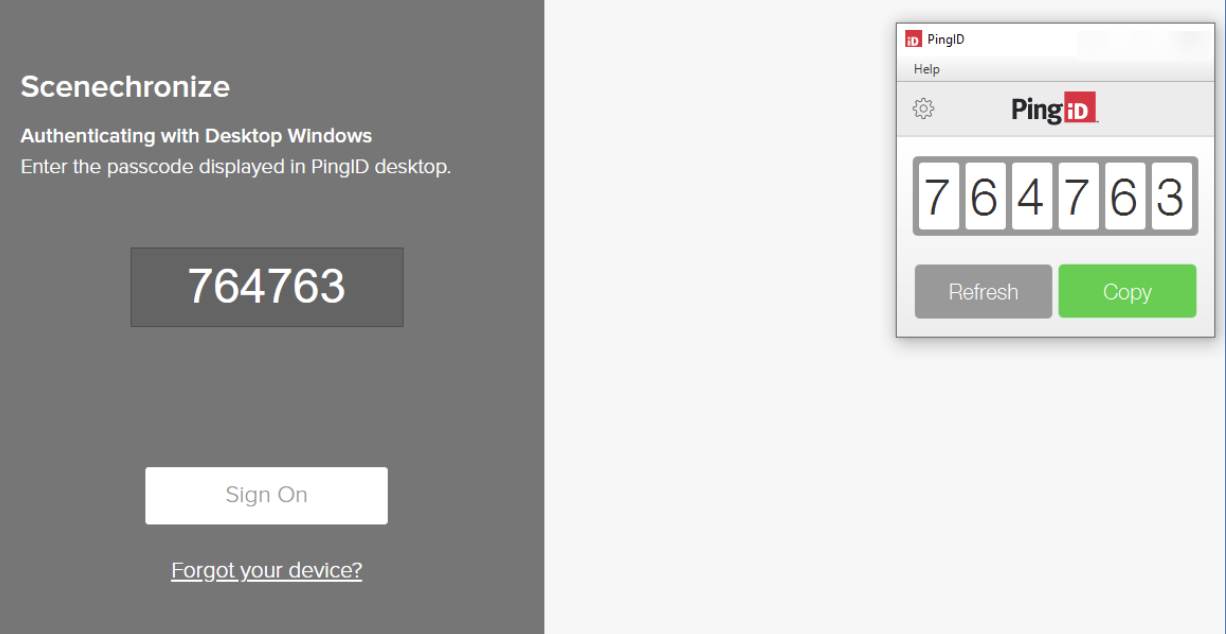
Alternate MFA Login When You Forget Your Device
If you do not have access to your authenticator app, you can send a one-time passcode to your email address on file in order to access your production. Once you have access to your usual authentication method, continue accessing your MFA token as usual.
- Log in to synconset.com or assets.synconset.com with your email and password. You will be prompted to enter an MFA token. Click Forgot your device.
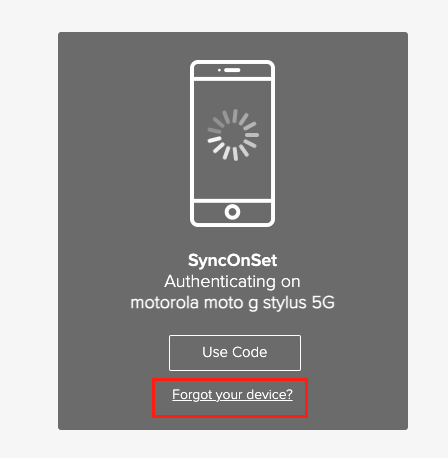
- The system offers to send a code to your email. Click Next.
- Go to your email and retrieve the code.
- Enter the time-sensitive code in the login screen and click Sign On.
Resetting Multi-Factor Authentication (MFA)
If you cannot log in to the site and have deleted your authenticator app or gotten a new device, cannot access your MFA token, or want to add a secondary MFA method, you can reset your MFA without contacting Support.
From PingID Settings
- Log in to synconset.com or assets.synconset.com with your email and password. You will be prompted to enter an MFA token. Click Settings at the bottom of the page.
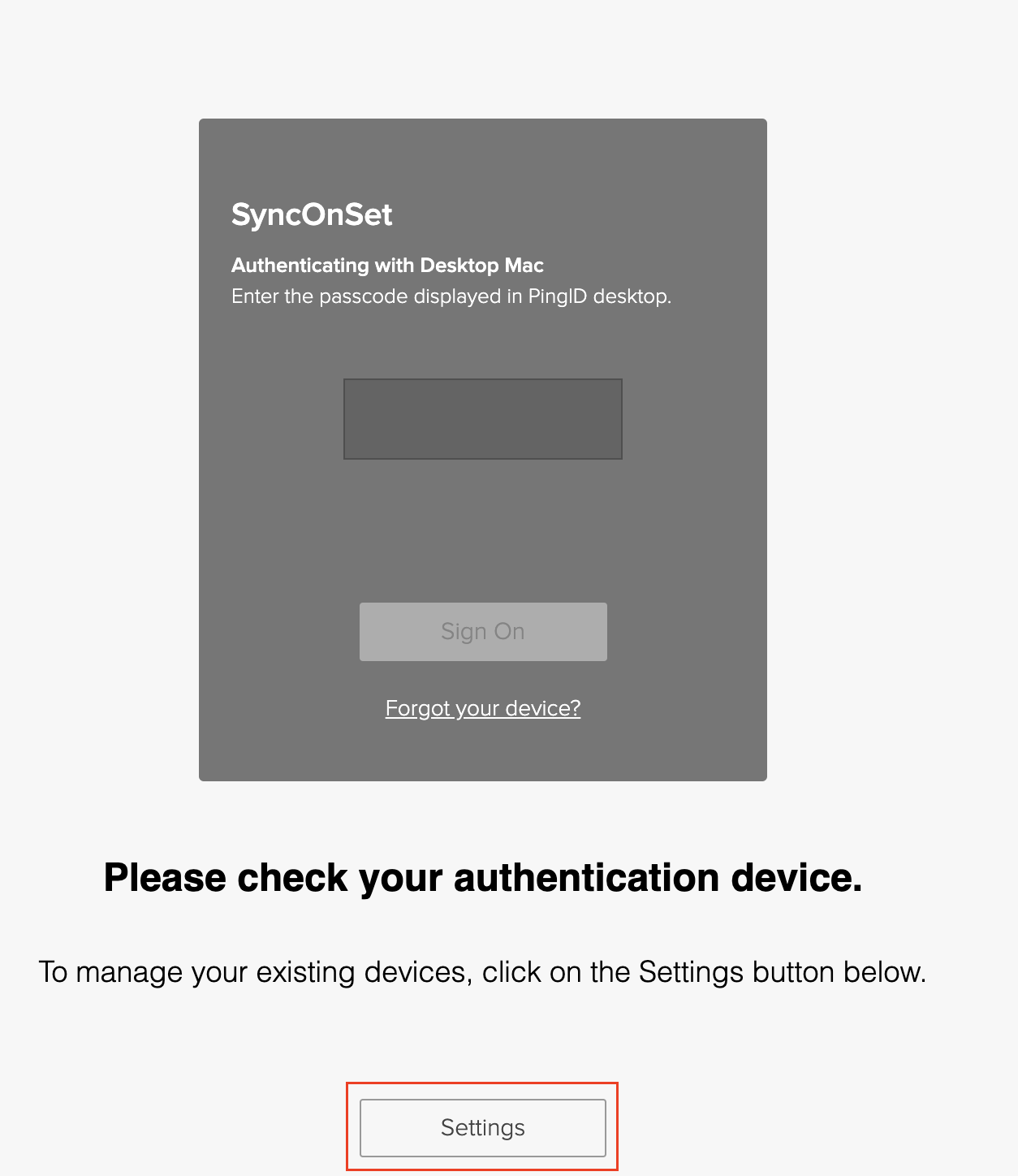
- Click +Add.
- Click Continue to authenticate.
- If you have an existing authentication method, enter the token and click Sign On.
- If you don't have an existing authentication method, click Forgot your device.
- The system will offer to send a code to your email. Click Next.
- Go to your email and retrieve the time-sensitive code.
- Enter the code in the login screen and click Sign On.
- Click +Add and select your chosen authentication method as outlined above.
From Within SyncOnSet
If you can log in to your SyncOnSet account, you can reset your MFA in the program. This is not an option for AssetHub users.
- Click the Gear icon in the top right corner.
- Click Edit Account.
- Click MFA Setup.
- Click MFA Settings.
- Click +Add.
- Click Continue to authenticate.
- If you have an existing authentication method, enter the token and click Sign On.
- If you don't have an existing authentication method, click Forgot your device.
- The system will offer to send a code to your email. Click Next.
- Go to your email and retrieve the code.
- Enter the code in the login screen and click Sign On.
- Click +Add and select your chosen authentication method as outlined above.
Disabling Multi-Factor Authentication (MFA)
MFA is activated by a SyncOnSet production, so it can only be disabled if you remove yourself from all MFA secure productions, and then disable it for your account. AssetHub users cannot disable MFA if they have access to an MFA-enabled studio.
Disabling MFA for a SyncOnSet User
Remove MFA-required Productions while logged into your SyncOnSet account:
- Click the Filmstrip icon to get to the My Productions page.
- Click the Trash Can icon in line with the production you want to leave.
- Click Leave to remove the production.
Once you have left the MFA Production, you can disable MFA:
- Click the Gear icon in the top right corner.
- Click Edit Account.
- Click MFA Setup.
- Click Disable MFA.
Disabling MFA Production Wide
Only Production Owners can disable MFA for an entire production.
- Click the Access Menu/Add Users icon in the top right corner.
- Click Security Settings.
- Set User Authentication to No.
- Click Save.
Any users that already have MFA set up can now disable MFA for themselves, unless they still have access to other MFA enabled productions.
Enabling MFA on a SyncOnSet Production
After alerting SyncOnSet that the production needs MFA, Production Owners can enable MFA for an entire production.
- Click the Access Menu/Add Users icon in the top right corner.
- Click Security Settings.
- Set User Authentication to Yes.
- Click Save.
